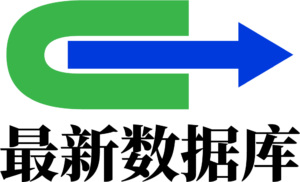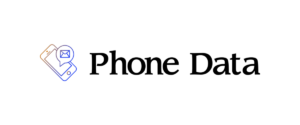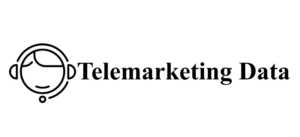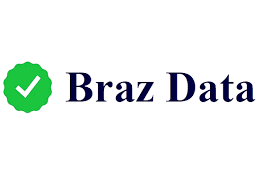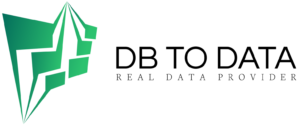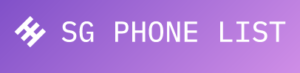你好!更新后我在电脑上发现了游戏栏。但是什么是游戏栏以及如何使用它?谢谢!
更新Windows 10后,它内置了一个名为Game Bar的功能。有些用户可能不知道。本文将解释它可以为您做什么以及如何在计算机上使用 Game Bar。
Windows Game Bar – 您计算机上的强大功能
此外,您还可以获得在计算机上记录您的游戏或其他游戏的替代方案。
指导
指南清单
第 1 部分. 什么是游戏栏
二、如何使用Game Bar进行录屏
第 3 部分:Windows Game Bar 的替代品
第 4 部分:有关 Windows Game Bar 的常见问题
第 1 部分. 什么是游戏栏
在Windows 10及更高版本中,您可以使用游戏栏在计算机上录制屏幕截图或屏幕截图。您还可以实时跟踪和管理游戏的 FPS 和其他统计数据。
您还可以调整鼠标点击和音量、使用系统资源控制应用程序和进程等等。
Windows Game Bar 主要用于在您的计算机上高效地捕获和记录精彩的评论。
二、如何使用Game Bar进行录屏
打开 Windows 游戏栏很简单,玩游戏时按键盘上的Windows 徽标键 + G即可。
windows游戏栏界面
然后你会看到菜单。单击圆圈图标开始录制,或选择 Telegram 数据库用户列表 类似相机的图标进行屏幕截图。
您还可以使用Windows 徽标键 + Alt + G启用全屏录制,并使用它来开始和停止游戏录制。
游戏栏存储在哪里?
默认情况下,您可以打开文件夹并访问视频>录像机。
如果您没有更新 Windows 或者您不喜欢 Windows 游戏栏怎么办?除了录制电脑屏幕之外,还有其他方法吗?转到下一部分。
第 3 部分:Windows Game Bar 的替代品
如果您不喜欢 Windows 上的游戏栏,但想要 由海外短剧投放的重要 记录屏幕活动,您始终可以在 Internet 上找到替代方案。经过测试,我们将介绍两款最值得推荐的工具,您不容错过。
选项 1.FoneLab 屏幕录像机
与Windows Game Bar相比,FoneLab Screen Recorder是第三方工具,而不是官方网站的内置功能。然而,它强大的功能和简单的步骤会让您满意。
FoneLab 屏幕录像机
FoneLab 屏幕录像机
FoneLab Screen Recorder允许您录制视频、音频、在线教程等。在 Windows / Mac 上,您可以轻松调整大小、编辑视频或音频等。
在 Windows / Mac 上录制视频、音频、网络摄像头并截取屏幕截图。
保存前预览数据。
它安全且易于使用。
免费下载 免费下载 了解更多
FoneLab Screen Recorder提供多种录制模式。您可以录制整个屏幕、选定区域或窗口。除了屏幕录制之外,您还可以相应地启用网络摄像头、系统音频和麦克风。您只需单击相关选项下方的“测试”按钮即可调整设置以满足您的需求。
您有一个自动停止功能,可以根据您的录音长度、文件大小或结束时间的设置结束录音。因此,当您在做其他事情时不必停止录音。
另一个有用的功能称为任务计划,允许您在所需的时间和日期记录您想要的任何内容,您甚至可以选择重复功能来不时执行此操作,而无需自己执行。
任务安排
此外,您只需选择水印功能即可在录音中添加文本或图像水印,无需复杂的操作。
除了电脑之外,您甚至可以使用它在 iOS和 Android 设备上录制屏幕。只需按照屏幕上的说明连接您的设备,然后单击几下即可开始录制。
奥宏记录
下面是使用FoneLab Screen Recorder录制电脑屏幕的演示。
步骤1在您的计算机上下载 FoneLab Screen Recorder,然后运行它。
fonelab屏幕录像机界面
步骤2在左侧选择录音模式并激活您想要的功能。单击“录制”按钮开始录制。它将开 ca 细胞数 始倒计时,然后自动录制您的屏幕。
步骤3单击停止按钮或按键盘上的ESC按钮停止录制。
正如您所看到的,它的过程非常简单且用户友好。 FoneLab Screen Recorder将永远是您在计算机或移动设备上录制的最佳选择。