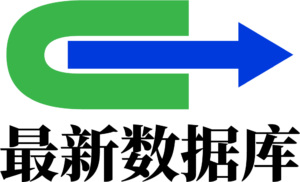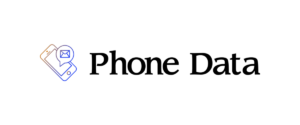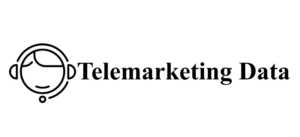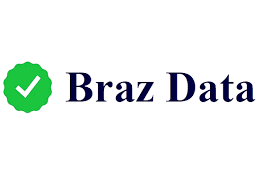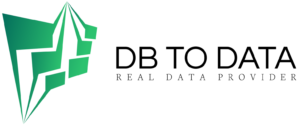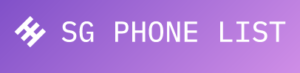将 iPad 镜像到电视以在更大的屏幕上查看屏幕活动
此外,屏幕镜像还可以用于有趣的活动,例如看电影、玩游戏等。您有兴趣学习如何从 iPad 投射到电视吗?您是在正确的位置!
本文收集了可用于为上述设备进行屏幕镜像的主要方法。通过向下滚动,您将看到它们,包括它们的详细信息。
FoneLab手机镜子
FoneLab手机镜子
使用 FoneLab Phone Mirror,您可以将 iPhone 或 Android 有效地镜像到计算机。
允许您将 iPhone 或 Android 屏幕 海外数据 镜像到 PC。
通过 Wi-Fi、二维码、PIN 码或 U SB 电缆连接来连接您的设备。
轻松截取屏幕截图并记录屏幕活动
免费下载 了解更多
指导
指南清单
第 1 部分. 如何将 iPad 无线镜像到电视
第 2 部分. 如何通过 HDMI 适配器将 iPad 镜像到电视
第 3 部分:额外提示:如何使用 FoneLab Phone Mirror 将 iPad 镜像到 PC
第 4 部分. 有关如何将 iPad 镜像 致最常见的尺蛾科 到电视的常见问题解答
第 1 部分. 如何将 iPad 无线镜像到电视
随着技术的进步,您可以在设备上执行各种令人惊叹的活动,包括屏幕镜像。您可以通过两种方式实现:无线和 HDMI 适配器。无线镜像是最方便的,因为您不需要物理工具。本节向您展示 2 个选项。
另一方面,如果您更喜欢使用 HDMI 适配器进行屏幕镜像,请继续阅读下一部分。查看无线进程从 iPad 投射到电视的 2 种方式。
FoneLab手机镜子
FoneLab手机镜子
使用 FoneLab Phone Mirror,您可以将 iPhone 或 Android 有效地镜像到计算机。
允许您将 iPhone 或 Android 屏幕镜像到 PC。
通过 Wi-Fi、二维码、PIN 码或 USB 电缆连接来连接您的设备。
轻松截取屏幕截图并记录屏幕活动。
免费下载 了解更多
1. 使用控制中心
控制中心提供了多种可用于操作 iPad 的功能。它包括屏幕镜像功能,可用于将 iPad 屏幕投射到电视和其他设备。但是,它仅适用于 Apple 支持的 AirPlay 兼容设备。此功能的主要要求是设备之间有足够的距离来相互扫描。此外,它们必须连接到同一 Wi-Fi 网络或其他 Internet 连接。使用下面 iPad 上的控制中心部分执行 iPad 镜像到电视程序。
步骤1打开iPhone的控制中心,主界面上将显示活动的图块。请在列表中找到“镜像”按钮。之后按按钮将其打开。稍后,该功能将扫描可用的 AirPlay 兼容设备,包括您的电视。之后点击电视名称以继续。
按镜子按钮
步骤2该功能将加载几秒钟,您必须耐心等待。之后,iPad屏幕上就会显示一组代码。记下它们并在电视中正确输入它们以开始镜像您的设备。
输入播放密码
FoneLab手机镜子
FoneLab手机镜子
使用 FoneLab Phone Mirror,您可以将 iPhone 或 Android 有效地镜像到计算机。
允许您将 iPhone 或 Android 屏幕镜像到 PC。
通过 Wi-Fi、二维码、PIN 码或 USB 电缆连接来连接您的设备。
轻松截取屏幕截图并记录屏幕活动。
免费下载 了解更多
使用支持的 Chromecast 应用
Google Chromecast 通常在支持 Google Chrome 的计算机上使用。您知道它内置于某些应用程序中吗?你没看错! Chromecast 现在已内置到 iPad、iPhone 甚至 Android 手机上的其他应用程序中。 Netflix、YouTube 和 Google TV 是受支持的一些应用程序。请参阅下文,了解如何使用 Chromecast 及其支持的应用程序将 iPad 屏幕镜像到电视。您将看到该过程的详细步骤。我们将在本节中使用 YouTube 作为示例。
步骤1解锁您的 iPad 并打开 YouTube 应用程序。如果 买房b 您不使用 YouTube,则可以使用其他 Chromecast 支持的应用程序。然后播放您想要在电视上显示的视频。接下来,点击主屏幕右上角的“投射”按钮。稍后,更多选项将出现在屏幕底部。请选择电视名称以继续。或者,您可以按链接到电视代码 按钮并输入所需的代码。